You can use the search feature in ebs: central to find the required learner, enquiry, application, enrolment, course, curriculum plan, award and user.
The following example shows how to search for a learner, however the principle of using the search is the same for other areas in ebs.
You can access the relevant search by doing either of the following:
-
Click the Learner Search button on the Start ribbon (displays the Learner Search window)
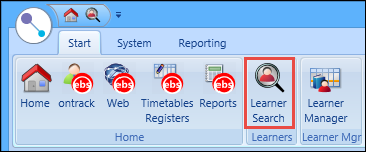
The Learner Search window is displayed.
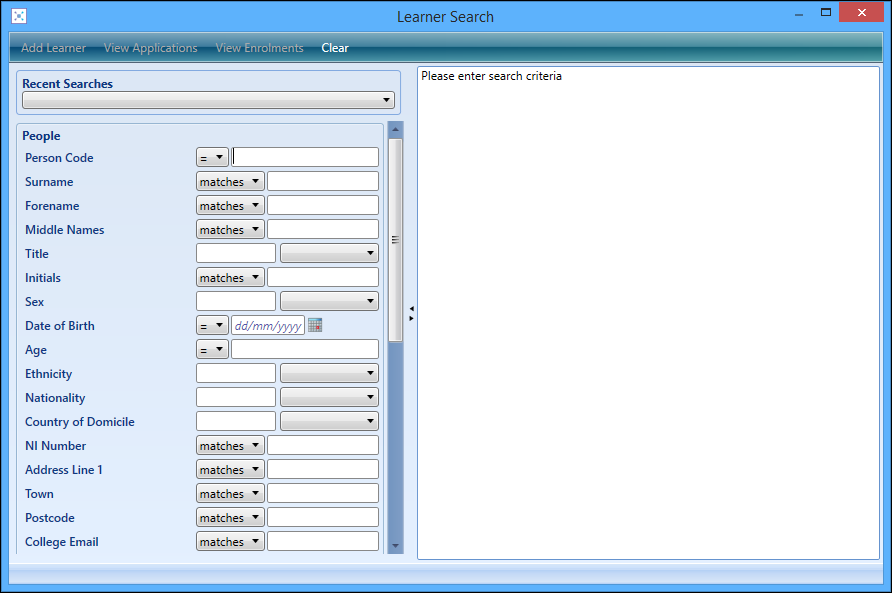
The Search fields are in the left-hand section of the window, and the resulting records will be displayed in the right-hand section of the window (the Results section).
-
Click the Home button on the Start ribbon
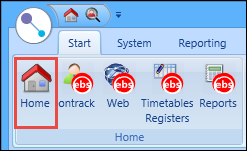
The Home screen is displayed. Click the Search tab in the left-hand pane, which displays the Learner Search by default.
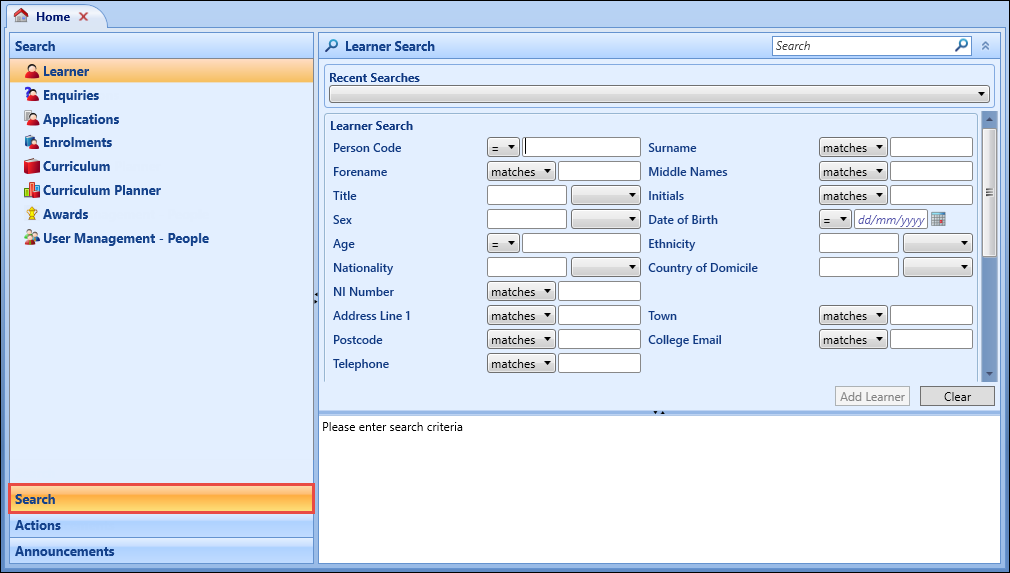
In the Learner Search, the Search fields are in the top section of the screen, and the resulting records will be displayed in the bottom section of the screen (the Results section). You can sort the search results in the Results section by clicking on the column headers. You can also use the grid toolbar to export the search results from the grid.
The Results section of the Learner Search is initially blank. To start a learner search you can:
-
Enter a quick search - you can use the Quick Search field, in the top right-hand corner of the Learner Search on the Home screen, to enter search text. This search will then return learners that have a first given name, or family name, that contains the specified text.

-
Select a recent search - the Recent Searches list at the top of the Search section displays a list of previous searches. You can select from this list to return to a previous search, and start that search again. The Results section will then populate with the relevant learner records.
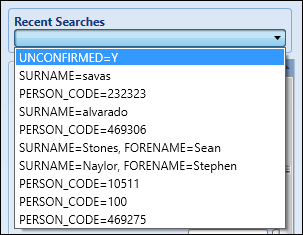
-
Enter a new search - when you have entered new search criteria in the Learner Search fields, ebs automatically performs a search.
You can use standard SQL wildcards in the search fields to broaden the search, if required. For example: entering Jo% in the Family Name field will retrieve surnames such as Johnson and Jones (the % sign matches zero or more characters).
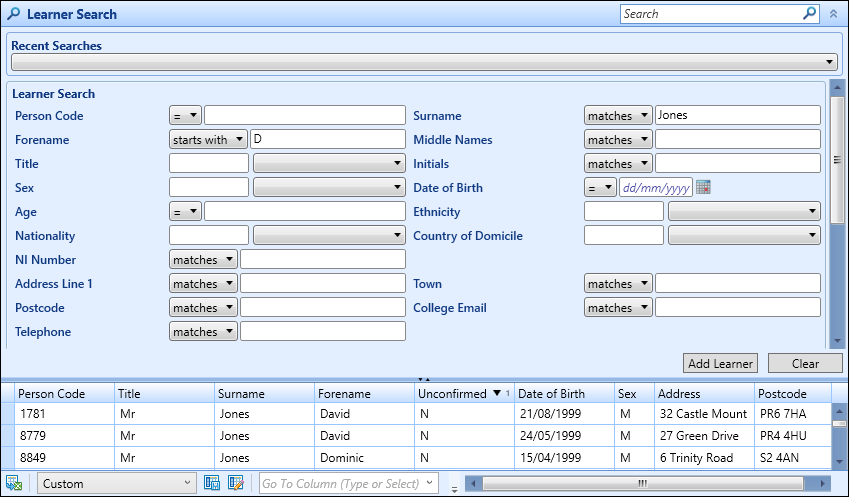
When you have found the required learner using the Learner Search, double-click on the learner in the Results section to open the Learner module with the learner record displayed.

When you have entered search criteria in the Learner Search, the Add Learner button becomes available.
If the learner search does not return any matching records, this means that the learner is not already in the ebs database. Click the Add Learner button to display the Learner Details screen of the Learner module, where you can add a new learner record.
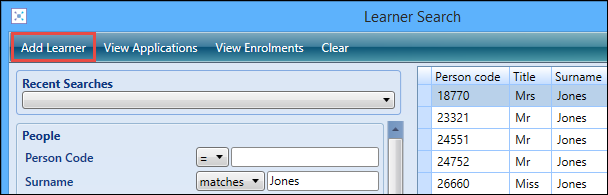
Any fields entered used the Learner Search are pre-populated on the Learner Details screen.
When you have entered search criteria in the Learner Search window, the View Applications button becomes available.
You can select a learner in the Results section, and then click the View Applications button to view the learner’s current applications on the Applications screen.
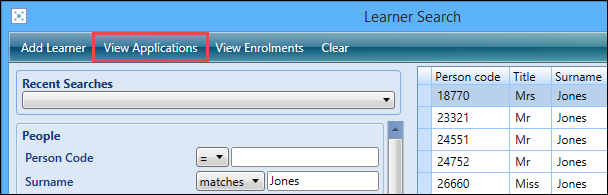
When you have entered search criteria in the Learner Search window, the View Enrolments button becomes available.
You can select a learner in the Results section, and then click the View Enrolments button to view the learner’s current enrolments on the Enrolments screen.
